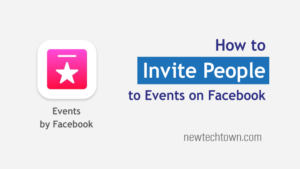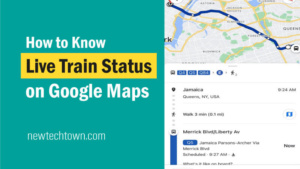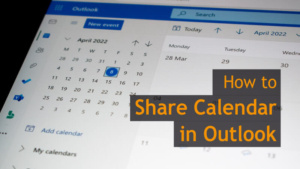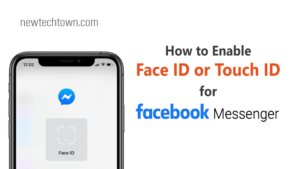How to Keep Microsoft Teams Status Always Active or Available
Learn tricks on how to stay active on Microsoft Teams. You can keep Microsoft teams always available
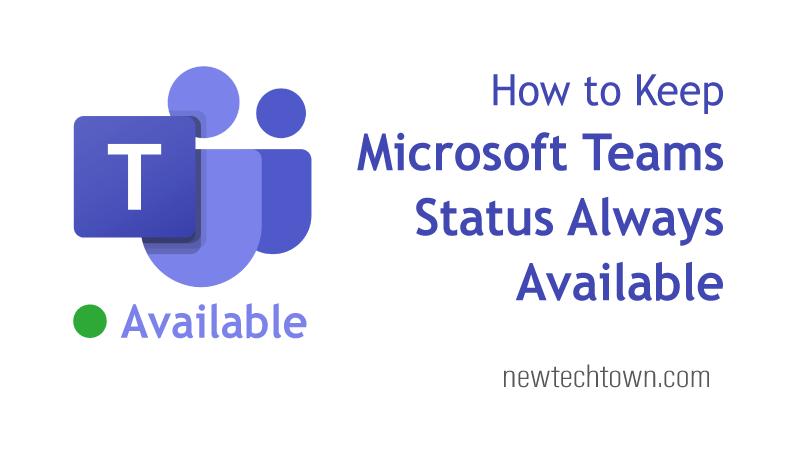
Microsoft Teams is one of the best tools for meetings, video calls and collaborative remote work. Its activity status system is an automatic way to show if you are online to receive a call or if you are away.
Sometimes, it doesn’t show you as available or away as it should be. It may show you away even if you are sitting at the computer and online.
Microsoft Teams Status Timeout
Microsoft teams activity status automatically changes to Away when it detects your system is idle or enters into sleep mode. Some users find that it also changes your status if you aren’t actively using the program or if it’s running in the background after five minutes.
If you use Microsoft Teams on mobile phones, your status will be set to Away every time you exit the app or run it in the background.
This is actually an issue for professional and business users.
How to stay active on Microsoft Teams
As Microsoft teams automatically changes to away mood it may be disturbing for many of us. So, here I’ll share some tricks to keep Microsoft teams active. Let’s see how to keep teams status active.
Method 1: Manually Keep your status Available on Microsoft Teams
To keep your status active on Microsoft Teams, keep your status Available manually. Go to your Profile and check if your status is showing Available. Set a status message you want to show that you are available. Then set Clear Status Message Today, This Week or Never as you want to keep status Available.
To keep your Microsoft Teams status active follow the steps below,
- On your computer, open your Microsoft Teams application.
- Click on your Profile Icon and see if your status is Available. If not, then hit your current status and select Reset Status.
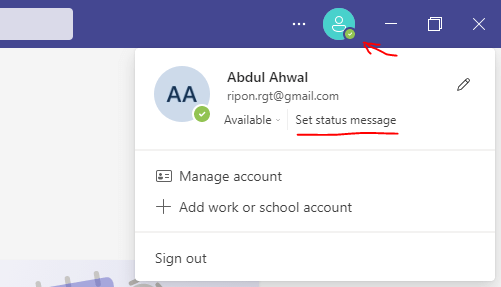
- Now click the Set status message link.
- Write a message as you want. Here I am writing, “I’m currently available. Please feel free to contact me.
- Set Clear Status Message after 4 Hours, Today or This Week. You should set it as you need. Here, I select ‘Today’.
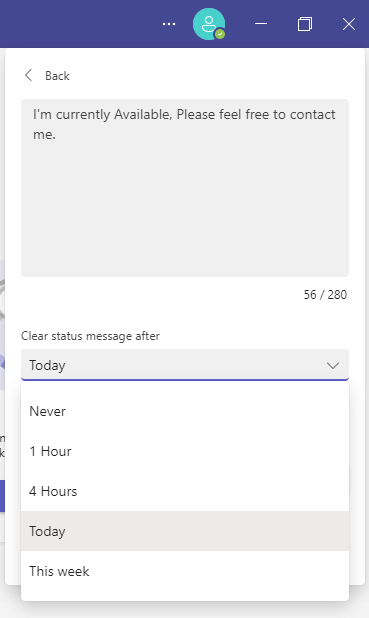
- Finally, click Done. You have set your status available on Microsoft Teams for today. Enjoy it.
Actually, this trick will stop Microsoft teams status from changing away.
Now your Microsoft Teams status will show Available for the set time. Your profile will look like the below.
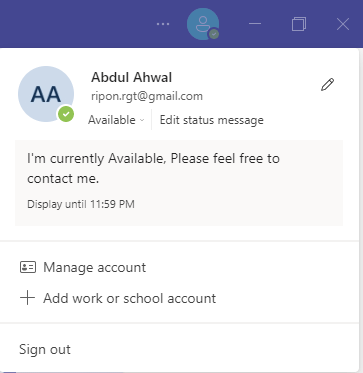
Method 2: Keep your Windows Awake
You can keep your Microsoft Team status available by just setting your Windows System Awake. You have to set the time when your PC goes idle or sleep mode. Go to Settings>System>Power and Sleep and set Screen and Sleep time.
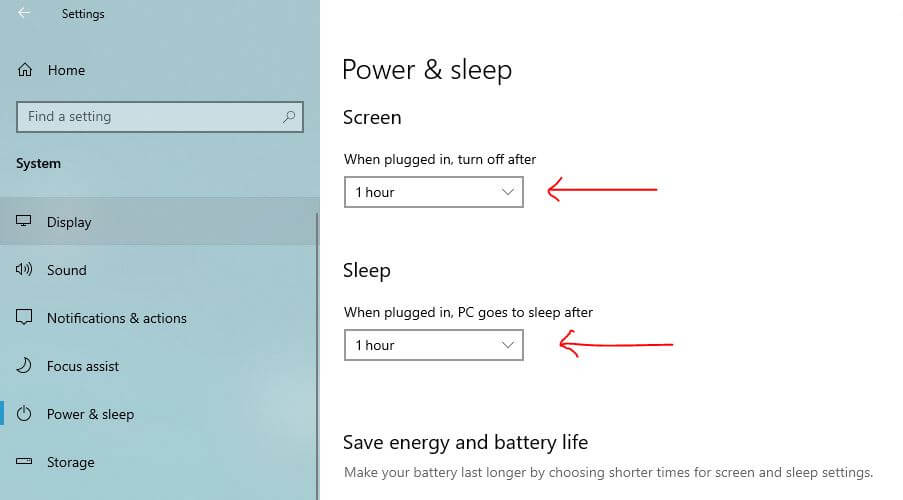
Set the time when your PC screen turns off or goes to sleep. You can set it when plugged in or in the battery. But we don’t recommend you set a longer time or Never unless it is necessary.
Method 3: Keeping Mouse Awake
Keeping the mouse awake will not change your Available status on Teams. So, how can you keep your mouse awake when you are not using the PC.
Move Mouse App
Move mouse is a utility app available on the Microsoft App Store. This app will simulate user activity. Just install and use it. You can make it move the mouse around, click it or even run other scripts on a schedule.
To install the app, open the Microsoft Store from your start menu on the computer. Search for “Move Mouse” and get it.
Be careful with any third party application and make sure what permission you are giving to the software. We recommend not using a third-party app unless it is necessary. You better try methods 1 and 2.
Keep your Mouse on Glass when you are away
If you are going away from your desktop but you want to keep your system awake, keep your mouse over a glass.
This method is simple and keeps your Microsoft teams status available.
How to Keep Microsoft Teams Status Always Active
If you want to keep your status always active on Microsoft Team, set the clear status message after Never. For that, click your profile icon > Set your status Available > Set status message > Clear status message after > Never. You are done.
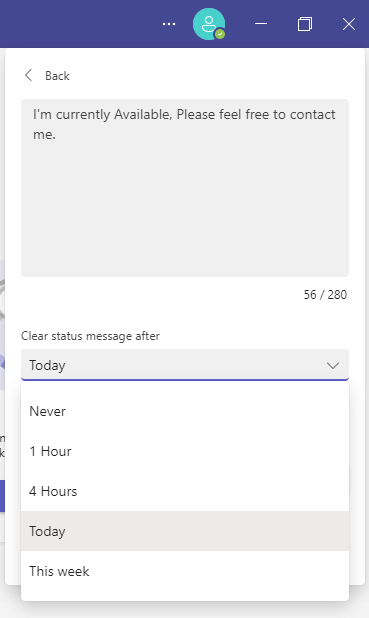
It is unwise to set status as always available or active if it is necessary. We recommend setting your Microsoft Teams status available when it should be.
Microsoft Teams Status Options
Currently, Microsoft Teams has 6 status options available. Other connected members can know your status by the status icon if you are online, offline or busy. Let’s know more about the Status
- Available: The check icon means that the person is online and you can contact him.
- Busy: The red dot icon means the person is online but he is busy with something. Though he can receive notifications, Microsoft Teams will automatically change the status to “In a meeting” or “In a call”.
- Do not disturb: If you see this icon, it means that the person is online but he is unavailable to other Team users. This status will turn off all the notifications. According to your calendar entries, it says Presenting or Focusing.
- Be right back: This means that the person has left Microsoft Teams for a short period of time and he will be back in a few minutes.
- Appear away: It shows that the person is unavailable to chat.
- Appear offline: This status appears when you log out or turn off the device.
Bottom Line
Actually, there is no shortcut way to keep your Microsoft Teams status always active or available. The easiest trick is to set your PC sleep time and set clear status message time that you see in Methods 1 and 2.
You may want to read more How to tricks.
Common Questions
To make Microsoft Teams status always available, click on the profile icon. Set status Available and set a status message. Then set clear status message after time as today, this week or Never. You should not set never unless it is necessary.
To change the inactivity timeout in Microsoft Teams, click on the profile icon. Set a status you want and set a status message. Then set clear status message after time as today, this week or Never.
Set your windows to sleep time as long as you want to show your status available. Besides set status message and clear status message time from the Teams app. See the process in method 1.