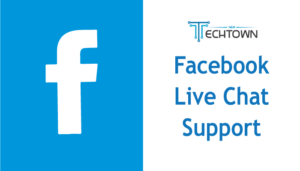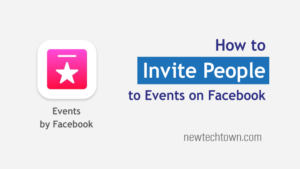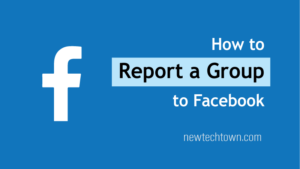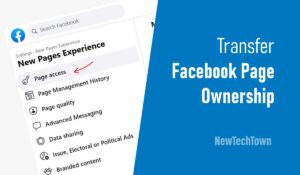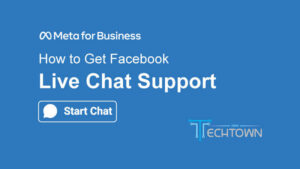How to add Administrator to Facebook Business Page – 2 Methods
You can add new administrator to your Facebook business page with 4 simple steps. Here are 2 methods, how you can add admin and share page access.
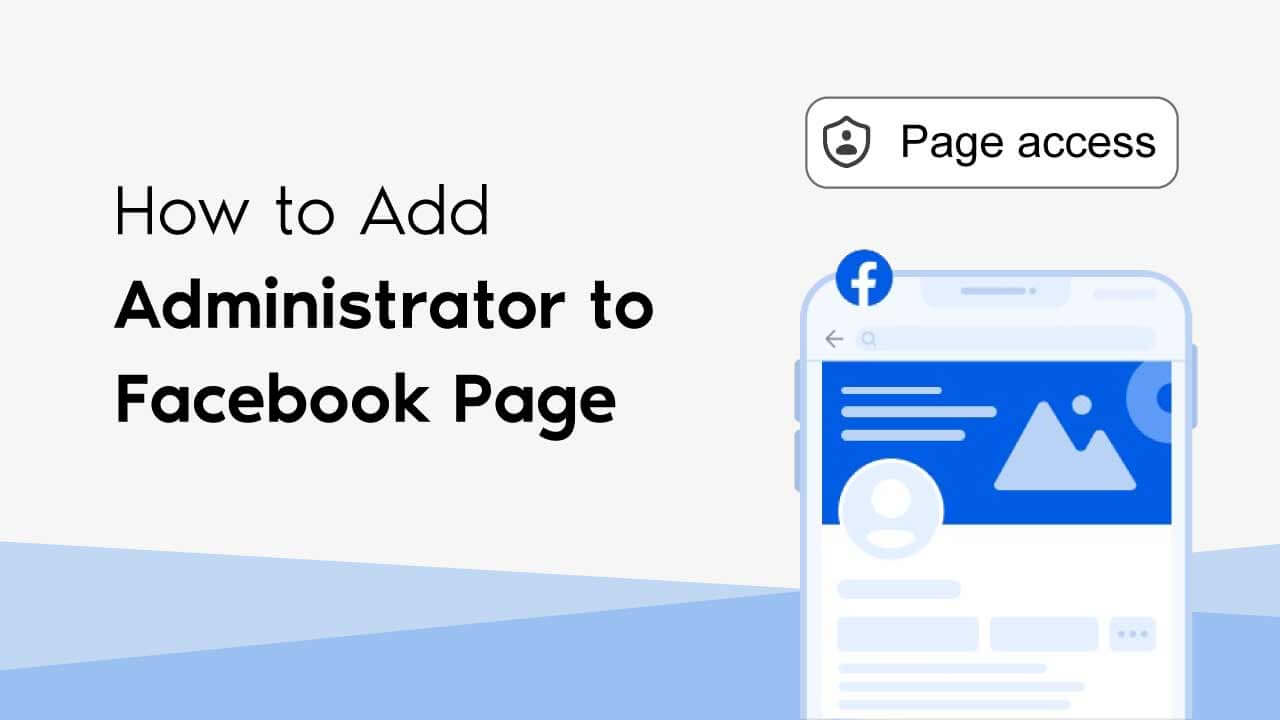
Managing a Facebook Business Page can be a lot of work that often requires a team. Whether you’re a small business owner, a social media manager, or part of a team, adding an administrator to your Facebook Business Page can make your tasks easier. But how do you do it? And what are the best practices to ensure everything runs smoothly?
In this blog post, we’ll walk you through the step-by-step process of adding an administrator to your Facebook Business Page, explain the different admin roles, and share some tips to help you manage your page like a pro. Let’s see the main topic.
You may also read: How to Transfer Facebook Business Page to another Account
Quick Guide
Are you looking for a quick answer to how to add an administrator to Facebook Page? Here are 2 easy methods:
Method 1: From Facebook Page
- Login to your Facebook Account;
- Switch to the Facebook Page;
- Click on Professional Dashboard
- Click on Page Access from the left menu.
- Click Add New, under “People with Facebook Access”
- Click Next;
- Search for the person typing the Facebook ID name or Email;
- Select the right person.
- Turn on the Full Access (toggle) for admin privileges
- Click Give Access and Confirm with your password.
The person will receive a notification of an admin invitation, then he needs to accept it.
Method 2: Using Business Manager
- First, log in to your Facebook account and go to business.facebook.com/select. Or, simply click the Profile icon and click Meta Business Suite.
- Select your Business page under your business account.
- Click Settings, then People from Users.
- Click Invite People, write the Facebook user’s email, and click Next.
- Choose Access Type, partial or full access.
- Select Business Page or other assets and their permissions.
- Click Next and Review the admin invitation
- Confirm with your password.
The invited person will get an email and Facebook notification to accept this invitation. When he accepts it, he will gain admin rights of this page.
You may Read: How to Invite People to an Event on Facebook
Note: Using Business Manager is recommended only for business purposes as it provides more control and professional management options.
Let’s see the guide in detail with pictures.
Method 1: How to Add an Administrator to a Facebook Business Page
Adding an admin to your Facebook Business Page is a straightforward process. Here’s how to do it:
Step 1: Log in to Your Facebook Account
Make sure you’re logged into the Facebook account which is the creator of that business page, or have Full access admin access to your Page.
Then click on the profile photo and switch to the Business Page account. Now click on Professional Dashboard from the left. (See the image below)
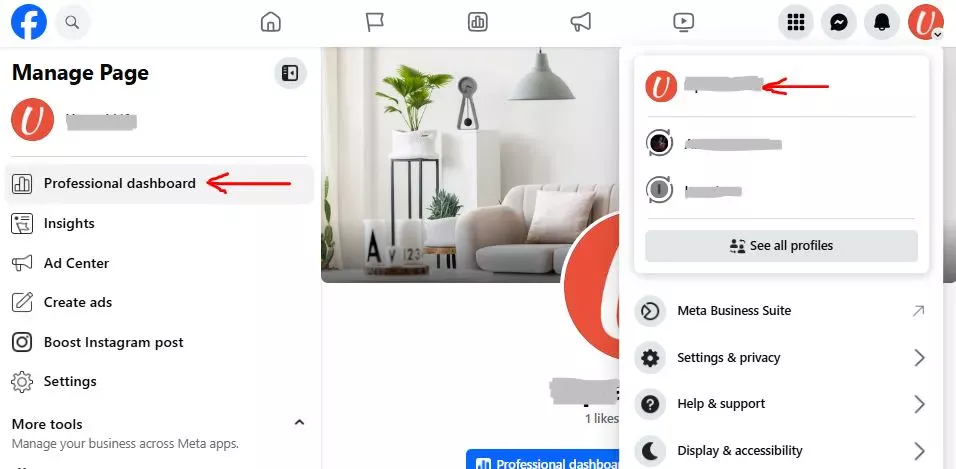
Step 2: Go to Page Access
At the professional dashboard, scroll down and click on Page Access option in the left sidebar.
Here, you can see current admins people with Facebook access, and People with people with task access.
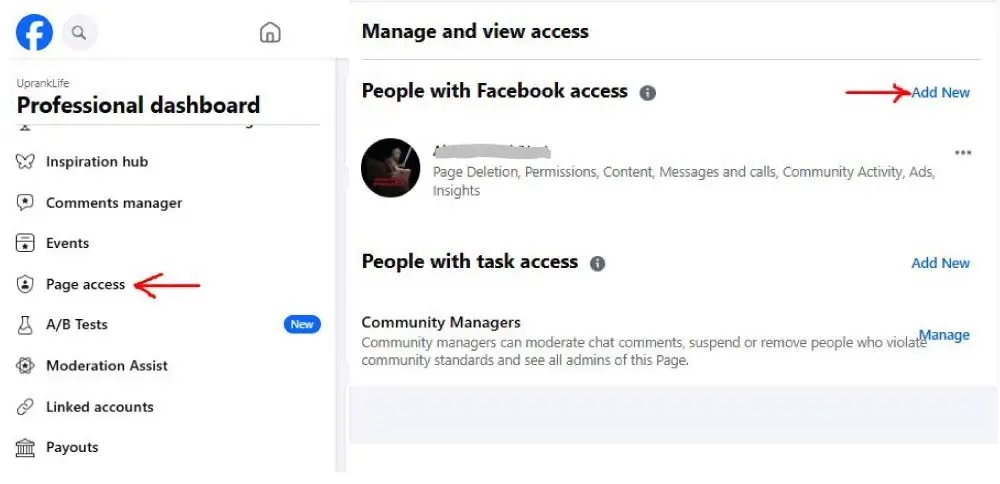
Now, under the “People with Facebook access”, click on Add New link, then click Next.
Step 3: Find New Admin and Grant Access
Search whom you want to add as administrator by typing his name or email. Some people will show in the list with the profile photo.
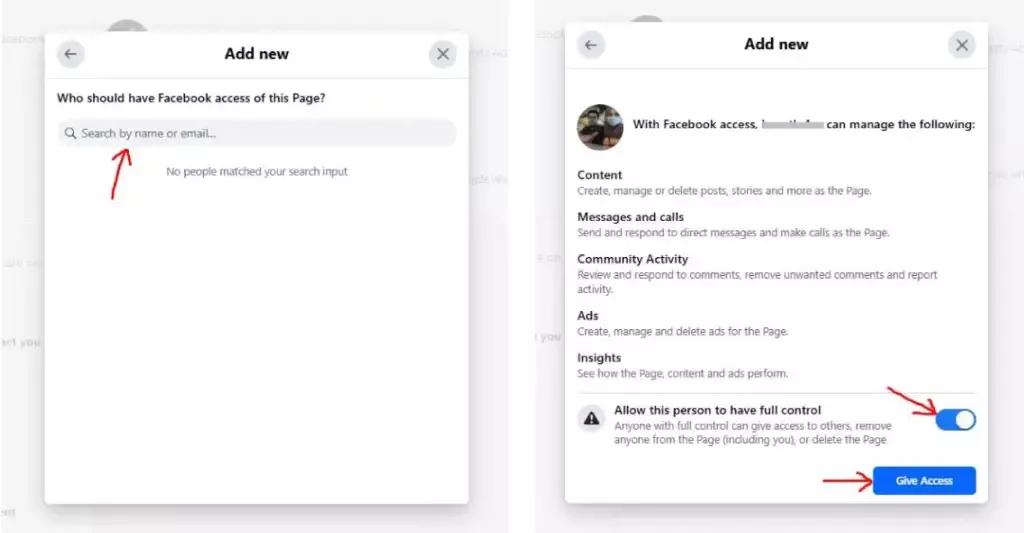
Now select the right person, verifying with his profile photo. Ensure it is the correct person you are selecting.
Click the Toggle Button (Allow this person to have full Control) to give him full control or complete management access to this page.
Step 4: Confirm with your Password
For security, you have to enter your Facebook Password and Click on Confirm button to give access to the new admin.
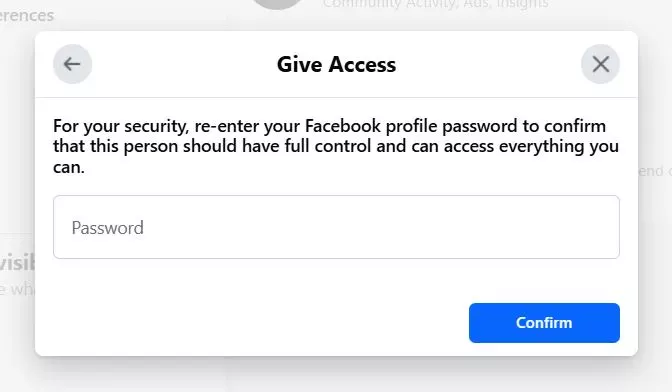
When submitted, the new admin will receive a notification to accept administrator access. He needs to accept the invitation to gain Administrator access.
Method 2: How to add Administrator to Facebook Business Page from Business Manager
For businesses, Facebook Business Manager gives a professional way to add an administrator and manage page access. If you have set up a business account, you can control page access from here.
Here is how to add a new administrator to Facebook Business Page from the Business Manager.
Step 1: Go to Meta Business Suite
Click on your Profile Photo and select Meta Business Suite option. From the left sidebar, select your Business Page.
If your page is not listed here, click Add a Page. Enter the page name and connect it to Business Manager
Step 2: Go to Settings
Now at the bottom, click the Settings option. Under the Users, click on People. You can see the people who are currently Admin or have page access.
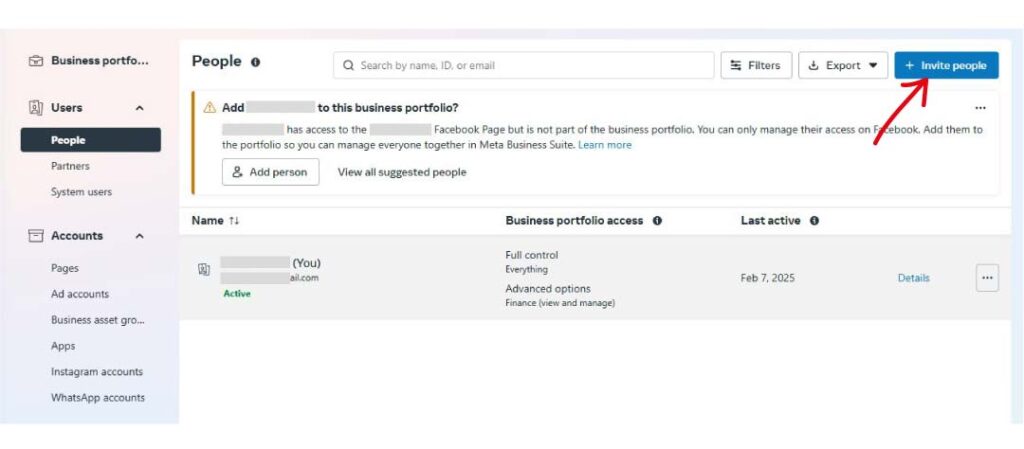
- Click + Invite People button;
- Put the Email address of the Facebook User and click Next.
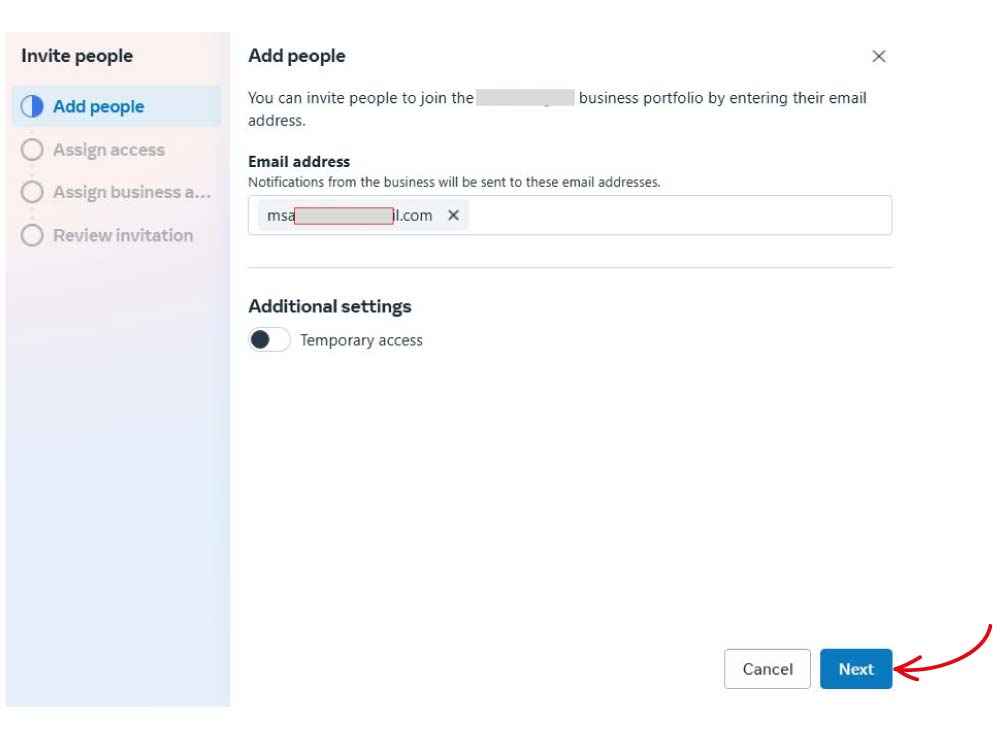
Step 3: Assign Access and Business Assets
Here, you have 2 options, Partial Access and Full Control. Select the access type and click Next.
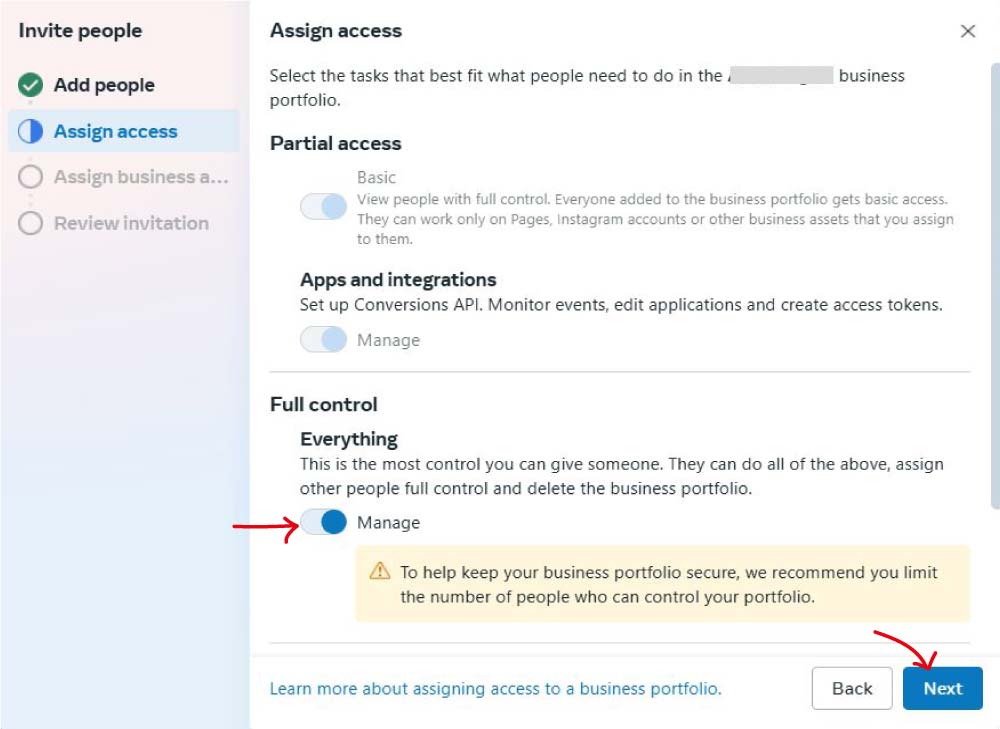
Select which business assets, you want to assign to the new administrator. Select the Page, AD account, App, and Pixels that you want to share access.
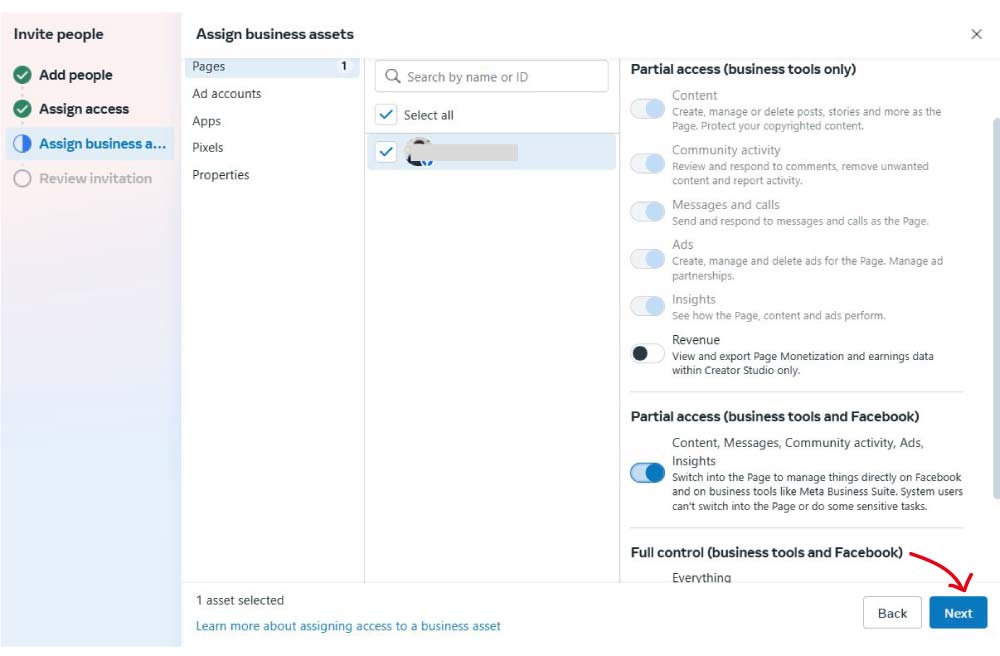
From the Assign Permissions tab, select the permissions. For every type of asset, permission can be set differently.
If you want to give partial access, on the toggle button Partial Access (Business Tools and Facebook). Or turn on Full Control if you want to share full access.
Then click Next.
Step 4: Review and Send Invite
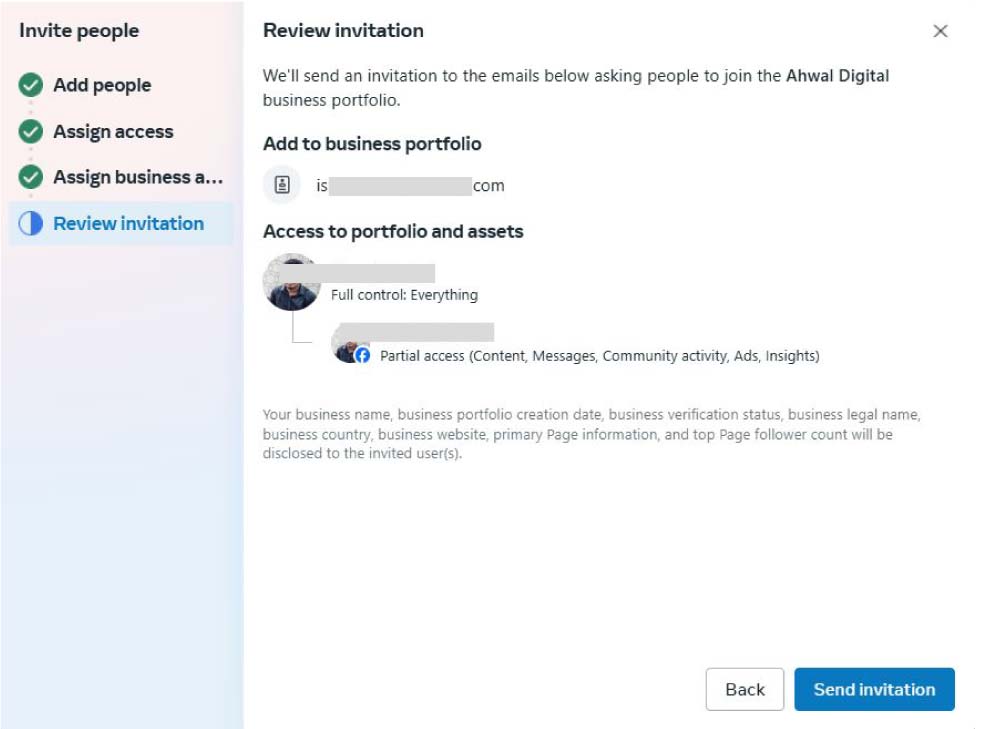
Finally, review the invitation, and what access you are giving to the new administrator. Click Send Invitation, if everything is ok.
You may need to verify your account, giving Facebook password.
The new admin will receive a notification and email to accept the Page Management invitation. Once, he accepts that, he will have admin access to this page.
Pro Tip: If the person doesn’t see the notification, ask them to check their Page Invites under the “Pages” section on Facebook.
Why Add an Administrator to Your Facebook Business Page?
Let’s know why to add an administrator to your Facebook Business page and the benefits of an extra administrator.
Adding an administrator to your Facebook Page has several benefits:
- Shared Responsibility: Running a page alone can be overwhelming. Adding an admin allows you to share the workload, whether it’s posting content, responding to messages, or analyzing insights.
- Expertise: If you’re not a social media expert, adding someone who is can elevate your page’s performance.
- Backup: If you’re unavailable, an admin can ensure your page stays active and responsive.
- Collaboration: Multiple admins can bring fresh ideas and perspectives to your page’s content strategy.
According to Facebook’s official guide, assigning the right roles to the right people is crucial for maintaining security and efficiency.
Best Practices for Adding an Admin to Your Facebook Business Page
While adding an admin is simple, it’s important to follow some best practices to ensure your page stays secure and well-managed:
- Choose Trusted Individuals: Only add people you trust, as admins have significant control over your page.
- Assign the Right Role: Don’t give someone full admin access if they only need to post content. Use the Editor or Moderator roles instead.
- Regularly Review Roles: Periodically check who has access to your page and remove anyone who no longer needs it.
- Use Two-Factor Authentication: Ensure your Facebook account has two-factor authentication enabled for added security.
- Communicate Expectations: Clearly outline what you expect from your admins to avoid confusion.
For more tips on managing your Facebook Business Page, check out Meta’s Business Help Center. Or you can try to contact Live Chat Support on Facebook.
How to Remove an Admin from a Facebook Business Page
In future, you may need to remove an admin from your page. Here’s how:
- Switch to the Business Page Account;
- Go to your Professional Dashboard;
- Click on Page Access.
- Find the person you want to remove and click the 3 Dots icon, then click Remove access.
- Confirm giving your Facebook Password.
See the below image:
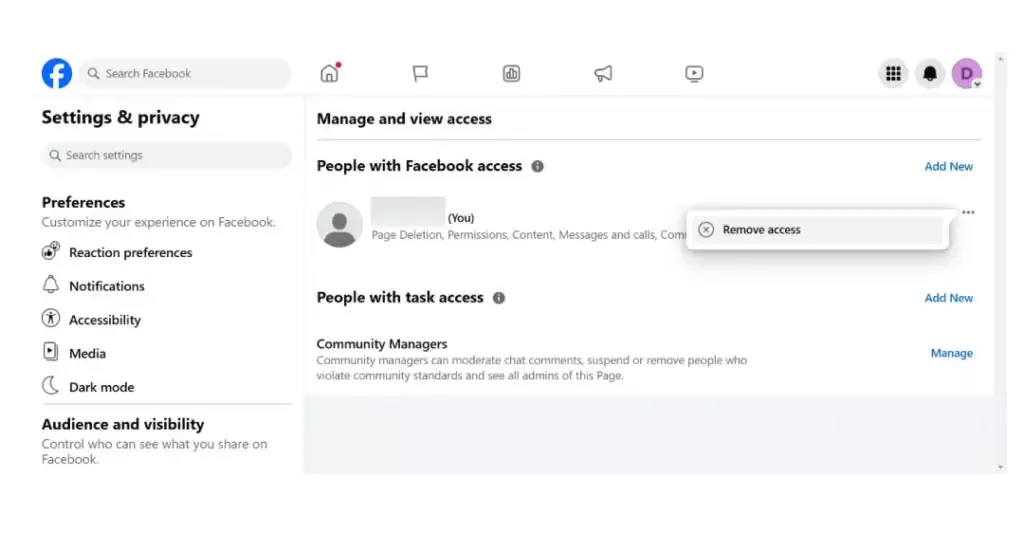
It’s that simple! Just remember, only admins can remove other admins, so make sure you’re logged in as an admin before trying to remove another admin.
FAQs
Bottom Line
Adding an administrator to your Facebook Business Page is a simple yet powerful way to streamline your social media management. Assigning the right roles and following best practices ensures your page runs smoothly and securely.
So, whether you’re looking to share the workload, bring in expertise, or simply have a backup plan, adding an admin is a smart move. Ready to get started? Log in to your Facebook Business Page and follow the steps above!
Got more questions? Drop them in the comments below, and we’ll be happy to help!